Hledání a nahrazení textu v textovém souboru lze provést pomocí libovolného textového editoru. Níže je uveden seznam všech hlavních textových editorů s informacemi o tom, jak nahradit text.
Tip: Ve většině programů je k dispozici možnost Najít a nahradit stisknutím klávesy Ctrl + H nebo klávesové zkratky Ctrl + F na počítači. Na počítačích Apple se systémem MacOS může být klávesová zkratka buď Cmd + H nebo Cmd + F.
Poznámkový blok Microsoft je součástí všech verzí systému Windows a lze jej použít k nahrazení textu v souborech ve formátu prostého textu. Chcete-li nahradit text v programu Poznámkový blok, postupujte podle následujících kroků.
- Otevřete textový soubor v programu Poznámkový blok.
- V liště nabídek klepněte na tlačítko Upravit a potom v nabídce Úpravy vyberte příkaz Nahradit .
- V okně Hledat a nahradit zadejte text, který chcete najít, a text, který chcete použít jako náhradu. Další informace a nápovědu naleznete v sekci Vyhledávání a nahrazování a pokročilé možnosti.
Tip: Stisknutím klávesové zkratky Ctrl + H otevřete okno Nahradit.
Poznámka: Funkce Replace v programu Poznámkový blok je omezená. Pokud potřebujete udělat více než jen nahradit slova, zvažte jiný editor.
Nahrazení textu aplikací WordPad
Microsoft WordPad je součástí všech verzí systému Windows a lze jej použít k nahrazení textu v souborech ve formátu prostého textu. Chcete-li nahradit text v aplikaci WordPad, postupujte podle následujících kroků.
- Otevřete textový soubor v aplikaci WordPad.
- V nabídce Pás karet na kartě Domů (viz níže) klepněte na možnost Nahradit .
- V okně Hledat a nahradit zadejte text, který chcete najít, a text, který chcete použít jako náhradu. Další informace a nápovědu naleznete v našich vyhledáváních a nahrazování a pokročilých možnostech.
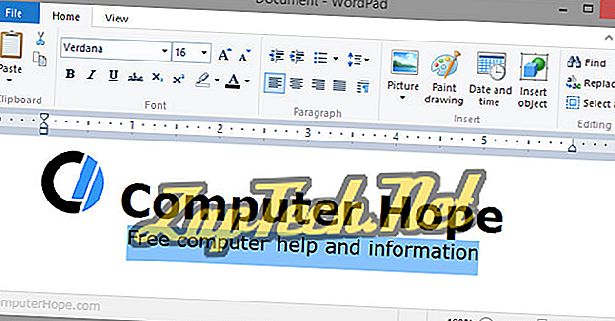
Tip: Stisknutím klávesové zkratky Ctrl + H otevřete okno Nahradit .
Poznámka: Funkce Replace v aplikaci WordPad je omezena. Pokud potřebujete udělat více než jen nahradit slova, zvažte jiný editor.
Nahrazení textu v aplikaci Microsoft Word
Chcete-li nahradit text v aplikaci Microsoft Word, postupujte podle následujících kroků.
- Otevřete textový soubor v aplikaci Microsoft Word.
- V nabídce Pás karet na kartě Domů klepněte na možnost Nahradit .
- V okně Najít a nahradit zadejte text, který chcete najít, a text, který chcete použít jako náhradu. Další informace a nápovědu naleznete v našich vyhledáváních a nahrazování a pokročilých možnostech.
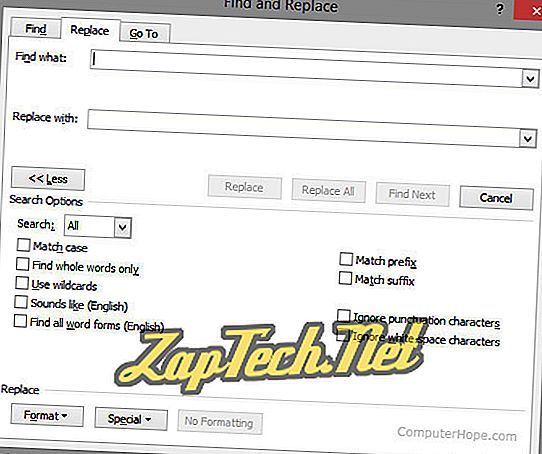
Tip: Stisknutím klávesové zkratky Ctrl + H otevřete okno Nahradit.
Bonus Tip: Kliknutím na tlačítko More (Další) získáte další možnosti vyhledávání, jak je uvedeno na obrázku výše.
Nahradit text programem Notepad ++
Notepad ++ je výkonný a otevřený textový editor, který podporuje více možností pro nalezení a nahrazení textu než kterýkoli z výše uvedených návrhů. Chcete-li nahradit text v programu Poznámkový blok ++, postupujte podle následujících kroků.
- Otevřete textový soubor v programu Poznámkový blok ++.
- V horním panelu nabídek klepněte na tlačítko Hledat a vyberte možnost Nahradit .
- V okně Nahradit na kartě Nahradit zadejte text, který chcete najít, a text, který chcete použít jako náhradu. Další informace a nápovědu naleznete v našich vyhledáváních a nahrazování a pokročilých možnostech.
Tip: Stisknutím klávesové zkratky Ctrl + H otevřete okno Nahradit.
Nahradit text v TextPad
Ačkoli to není pro celý program zdarma, TextPad je další fantastický textový editor s výkonnými funkcemi pro vyhledávání a nahrazování. Chcete-li nahradit text v aplikaci TextPad, postupujte podle následujících kroků.
- Otevřete textový soubor v TextPad.
- V horním menu klepněte na tlačítko Hledat a poté na tlačítko Nahradit .
- V okně Nahradit zadejte text, který chcete najít, a text, který chcete použít jako náhradu. Další informace a nápovědu naleznete v našich vyhledáváních a nahrazování a pokročilých možnostech.
Tip: Stisknutím klávesy F8 otevřete okno Nahradit .
Najít a nahradit text v aplikaci Excel
Tip: Klávesové zkratky kláves Ctrl + F a Cmd + F fungují také v aplikacích Microsoft Excel a dalších tabulkových procesorech a otevřete textové pole Najít a nahradit .
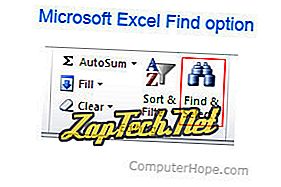
Jakmile se otevře klávesová zkratka nebo klepnete na volbu Nahradit v nabídce Najít a vybrat, otevře se okno Najít a nahradit . Na kartě Nahradit zadejte text, který chcete vyhledat a nahradit v tabulce.
Použití funkce Hledat a nahradit a rozšířené možnosti
Po pochopení výše uvedených základních informací o tom, jak otevřít funkce vyhledávání a nahrazování, porozumění všem možným možnostem může vaše vyhledávání ještě efektivnější.
Základy
Všechny možnosti nahrazení mají následující dvě základní funkce.
- V případě shody se rozlišují velká a malá písmena, která jsou užitečná pro vyhledávání jako jména.
- Celé slovo se shoduje s celým hledáním namísto slov obsahujících slovo. Například, hledání 'může' se shoduje pouze 'can' a neodpovídá 'nemůže' nebo 'scan' ve vašem souboru.
Zástupné znaky a regulární výrazy
Programy jako Microsoft Word, které podporují zástupné znaky a programy jako Notepad ++ a TextPad, které podporují regulární výrazy, mohou pomoci při hledání téměř všeho, co lze představit. Například pomocí regulárních výrazů můžete nahradit text nalezený na začátku řádku, konec řádku, práce obsahující určité množství znaků a cokoli jiného, co potřebujete.
Další pokročilé možnosti
Pokročilejší programy mohou mít níže uvedené funkce. Pokud váš program nemá jednu z níže uvedených funkcí, které potřebujete zvážit přepnutí programu, takže máte přístup k těmto funkcím.
- Použití zástupných znaků je funkce nalezená v aplikaci Word, která umožňuje používat zástupné znaky.
- Regulární výraz je nejvýkonnější funkcí pro nalezení a nahrazení textu v souboru.
- Zní to jako (anglicky) je funkce Word, aby odpovídala anglicky znějícím slovům. Například hledání výrazu „barva“ v dokumentu nalezne „barvu“.
- Předpona shody je funkce Word, která odpovídá předponě (začátku) slova
- Přípona shody je funkce Word, která odpovídá příponě (end) slova
- Ignorovat interpunkční znaky je funkce Word ignorovat interpunkční znaménka, jako je jediná citace v "ne."
- Ignorovat znaky mezer je funkce Word ignorovat mezery ve slovech.
