
Následující body jsou důležité pro zvážení při odesílání příloh prostřednictvím e-mailu.
- Je obyčejnou zdvořilostí posílat pouze jednu až pět příloh v jednom e-mailu. Pokud máte více než pět obrázků, doporučujeme vám je odeslat online a odeslat odkaz na tyto stránky, nebo komprimovat všechny soubory do jednoho souboru.
- Pokud chcete poslat video prostřednictvím e-mailu, je lepší poslat odkaz na video.
- Pokud je soubor, který chcete odeslat, větší než 25 MB, doporučujeme vám, abyste jej odeslali pomocí některé z výše uvedených služeb, protože většina internetových e-mailových služeb je má jako limit. Více informací naleznete na naší stránce o tom, jak posílat velké přílohy.
- Chcete-li zmenšit velikost obrázků, zvažte použití editoru obrázků. Obrázky často zabírají značné množství místa. Nejen, že to způsobí delší dobu stahování, ale snižuje počet obrázků, které můžete odeslat.
- Přidržením klávesy Ctrl a následným klepnutím na jednotlivé soubory můžete připojit více obrázků najednou.
- Přílohy můžete přetahovat do těla e-mailové zprávy.

Gmail
- Přihlaste se ke svému účtu Gmail.
- V levém horním rohu okna klepněte na tlačítko

- Až budete připraveni vložit přílohu do těla zprávy, klepněte na tlačítko


- Přejděte do umístění souborů, které chcete připojit, proveďte výběr ( A ) a klepněte na tlačítko Otevřít ( B ).

- Když úspěšně připojíte své položky, uvidíte je v dolní části těla zprávy.
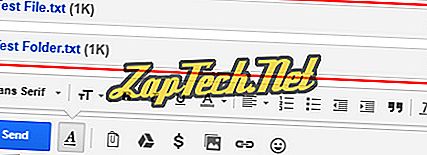
- Po dokončení psaní zprávy klikněte na tlačítko


Outlook.com (dříve Hotmail)
- Přihlaste se do svého e-mailového účtu aplikace Microsoft Outlook.com.
- V blízkosti horní části okna na levé straně klepněte na šipku dolů vedle položky Nový a vyberte možnost E-mailová zpráva . Můľete rovněľ odpovědět na zprávu, kterou jste přijali dříve.
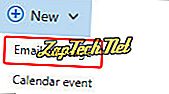
- Až budete připraveni vložit přílohu do těla zprávy, klepněte na tlačítko


- Přejděte do umístění souborů, které chcete připojit, proveďte výběr ( A ) a klepněte na tlačítko Otevřít ( B ).

Poznámka: Pokud používáte některou z možností online souborů (například OneDrive), musíte zaškrtnout políčka vedle souborů, které chcete připojit, a pak vybrat možnost

- Po výběru souborů, které chcete odeslat, klepněte na následující obrazovce na tlačítko Připojit jako kopie .
- Když jste úspěšně připojili své položky, uvidíte je v horní části těla zprávy.

- Po dokončení psaní zprávy klikněte na tlačítko


Yahoo!
- Přihlaste se k účtu Yahoo! emailový účet.
- V levém horním rohu obrazovky klepněte na tlačítko

- V dolní části těla zprávy klepněte na tlačítko


- Přejděte do umístění souborů, které chcete připojit, proveďte výběr ( A ) a klepněte na tlačítko Otevřít ( B ).

- Když jste úspěšně připojili své položky, uvidíte je v horní části těla zprávy.

- Po dokončení psaní zprávy klikněte na tlačítko

Apple Mail
- Otevřete program Apple Mail na ploše nebo na notebooku.
- V pravé horní části obrazovky klepněte na tlačítko Vytvořit novou zprávu .
- Po zobrazení nové zprávy klepněte na tlačítko Připojit dokument k tomuto hlášení (sponka na papír).
- Vyhledejte obrázek, který chcete odeslat, a vyberte možnost Vybrat soubor .
- Zadejte adresu uživatele, kterému chcete zprávu odeslat
- Klikněte na tlačítko Odeslat .

Aplikace Microsoft Outlook a Outlook Express
- Otevřete aplikaci Microsoft Outlook.
- Odpovězte na existující e-mail nebo vytvořte nový e-mail klepnutím na kartu Zpráva v levé horní části okna.
- Klepněte na ikonu Připojit soubor v horní střední části obrazovky (vypadá jako sponka na papír). Alternativně můžete kliknout na Vložit v horní části okna a vybrat Připojit soubor .
- Vyberte nedávný soubor nebo Procházet tento počítač ...
- Přejděte do umístění souborů, které chcete připojit, proveďte výběr ( A ) a klepněte na tlačítko Otevřít ( B ).

- Pokud je příloha úspěšně přidána, měli byste ji vidět pod řádkem Předmět vedle položky Připojeno ve zprávě.
- Po dokončení psaní zprávy klikněte na tlačítko Odeslat na levé straně okna adresy.

Mozilla Thunderbird
- Otevřete Mozilla Thunderbird.
- Odpovězte na existující e-mail nebo vytvořte nový e-mail kliknutím na ikonu Write (Zápis) v levé horní části okna.
- V e-mailu klikněte na ikonu Připojit, která obsahuje sponku na papír.
- Přejděte do umístění souborů, které chcete připojit, proveďte výběr ( A ) a klepněte na tlačítko Otevřít ( B ).

- Pokud je příloha úspěšná, zobrazí se ve zprávě soubor (y).
- Po dokončení psaní zprávy klikněte na tlačítko Odeslat, které se nachází v levém horním rohu okna.
Aplikace E-mail na zařízení iPhone nebo iPad
- Chcete-li zobrazit obrázky v zařízení iPhone nebo iPad, otevřete aplikaci Fotografie.
- Vyhledejte a klepněte na obrázek, který chcete připojit k e-mailu.
- Při prohlížení obrázku klepněte na tlačítko

- Na obrazovce "Vybrané fotografie" klepněte na ikonu Pošta .
- Otevře se nová e-mailová zpráva s připojeným obrázkem a zobrazeným v těle e-mailu. Zadejte e-mailovou adresu pro odeslání e-mailu, předmět e-mailu a veškerý text, který chcete zahrnout do těla e-mailu.
- Klepnutím na odkaz Odeslat v pravém horním rohu obrazovky Nová zpráva odešlete e-mail.









