
Poznámka: Chcete-li soubor přejmenovat, musíte mít oprávnění k zápisu nebo úpravě souboru, složky nebo adresáře. V některých případech budete také potřebovat oprávnění správce v operačním systému k přejmenování.
Uživatelé systému Windows mohou přejmenovat své soubory a adresáře pomocí jedné z následujících metod. Níže uvádíme následující doporučení v tom, co považujeme za nejjednodušší způsob přejmenování souboru.
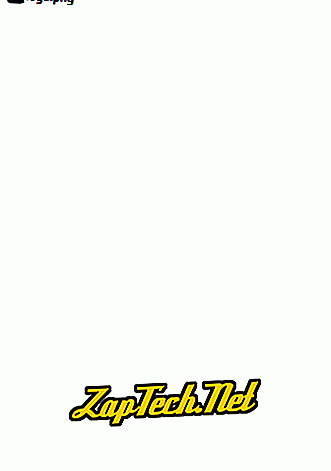
Metoda dvě
- Zvýrazněte soubor nebo složku.
- Stiskněte klávesu F2 na klávesnici.
Metoda tři
- Zvýrazněte soubor nebo složku.
- V horní části okna klepněte na položku Soubor a ze seznamu dostupných možností vyberte příkaz Přejmenovat .
Metoda čtyři
- Zvýrazněte soubor nebo složku, kterou chcete přejmenovat jedním klepnutím na soubor.
- Po zvýraznění počkejte několik sekund a znovu klikněte na soubor. Kolem názvu souboru nebo složky by se mělo zobrazit pole a soubor byste měli přejmenovat.
Poznámka: Pokud nebudete čekat dost dlouho a kliknete na soubor nebo složku příliš rychle, můžete soubor nebo složku otevřít, místo aby jste jej mohli přejmenovat.
Přejmenování více souborů nebo složek najednou
- Otevřete Průzkumník.
- V Průzkumníkovi vyberte všechny soubory, které chcete přejmenovat.
- Po výběru souborů stiskněte klávesu F2 a zadejte nový název souborů. Například zadáním "test" přejmenujete soubory na test, test (1), test (2), test (3) atd. Pokud máte zobrazené přípony souborů, nezapomeňte také zadat název přípony souboru, kterou jste zadali. přejmenování.
Uživatelé systému Microsoft Windows mohou také přejmenovat libovolný soubor pomocí příkazového řádku systému Windows.
Jak přejmenovat v systému MS-DOS a příkazovém řádku systému Windows

- Jak se dostat do příkazového řádku systému MS-DOS nebo příkazového řádku systému Windows.
Přejmenování souboru
V následujícím příkladu přejmenujte soubor test.txt na soubor.txt.
přejmenovat test.txt hope.txt
Pokud soubor test.txt není umístěn v aktuálním adresáři, musíte zadat cestu k souboru jako předponu k názvu souboru. Pokud byl například soubor v adresáři "počítač", zadejte příkaz podobný následujícímu příkladu.
přejmenovat c: počítač.txt hope.txt
Přejmenování souboru s mezerou
Kdykoliv se jedná o soubor nebo adresář s mezerou, musí být obklopen uvozovkami. V opačném případě se zobrazí "Syntaxe příkazu je nesprávná." chyba. Chcete-li přejmenovat soubor "computer hope.txt" na "example file.txt", příkaz by se podobal následujícímu příkladu.
přejmenovat "computer hope.txt" "example file.txt"
Přejmenování více souborů jedním příkazem
Chcete-li přejmenovat více souborů najednou, musíte použít nějakou formu divokého charakteru. Níže je uvedeno několik příkladů, jak toho dosáhnout.
Následující příklad by přejmenovat všechny soubory v aktuálním adresáři, které končit .rtf .txt soubory.
přejmenovat * .rtf * .txt
V tomto dalším příkladu by příkaz přejmenoval soubor s neznámým znakem v názvu souboru na něco, co lze číst. "?" v následujícím příkladu je divoký znak neznámého znaku.
rename h? pe.txt hope.txt
Přejmenování adresáře
Přejmenování adresáře v systému MS-DOS je podobně jako přejmenování souboru. Příkaz ren nebo rename slouží k přejmenování adresáře. Protože nemůžete mít soubor a adresář se stejným názvem, nebudete se muset starat o chybné přejmenování souboru namísto adresáře, pokud nepoužíváte divoké znaky.
V následujícím příkladu přejmenujte adresář počítače na naději.
přejmenovat počítačovou naději
Přejmenujte adresář "computer hope" na "example directory". Kdykoliv se jedná o soubor nebo adresář s mezerou, musí být obklopen uvozovkami. V opačném případě se zobrazí "Syntaxe příkazu je nesprávná." chyba.
přejmenovat adresář "počítačová naděje"
Přejmenovat v dávkovém souboru
Chcete-li přejmenovat soubory v dávkovém souboru, můžete použít některý z příkazů přejmenování nebo příkladů uvedených v části příkazového řádku systému MS-DOS a Windows.
Jak přejmenovat v makrech
Uživatelé Apple MacOS mohou přejmenovat své soubory a adresáře pomocí jedné z následujících metod. Níže uvádíme následující doporučení v tom, co považujeme za nejjednodušší způsob přejmenování souboru.
První doporučení
V programu MacOS X Finder vyberte soubor jedním klepnutím na soubor a poté stisknutím klávesy 'return' na klávesnici. Po návratu můžete zadat nový název souboru.
Druhé doporučení
Vyberte soubor nebo ikonu, kterou chcete přejmenovat. Klepněte na tlačítko a potom přejděte na název souboru, dokud nebude zvýrazněn. Po zvýraznění to znamená, že soubor lze přejmenovat.
Třetí doporučení
Pomocí terminálu můžete také přejmenovat libovolný soubor. Postup při přejmenování souboru pomocí příkazu mv naleznete v části Uživatelé systému Linux a Unix.
Jak přejmenovat v příkazovém řádku Linux a Unix
Podrobné informace o přejmenování souborů v systému Linux naleznete v příkazu Linux mv.
Jak přejmenovat v systému Google Chrome OS
Se systémem Chrome Chrome na Chromebooku můžete přejmenovat soubory a adresáře pomocí jedné z následujících metod. Níže uvádíme následující doporučení v tom, co považujeme za nejjednodušší způsob přejmenování souboru.
První doporučení
Zvýrazněte soubor klepnutím na soubor jednou. Stiskněte klávesu Ctrl + Enter na klávesnici a zadejte nový název souboru.
Druhé doporučení
Klepněte pravým tlačítkem myši na soubor současně stisknutím dvou prstů na dotykové ploše. V nabídce pravým tlačítkem myši klepněte na příkaz Přejmenovat a zadejte nový název souboru.
