

- Otevřete prohlížeč Google Chrome.
- V pravém horním rohu okna klepněte na tlačítko

- V rozevírací nabídce, která se zobrazí, vyberte možnost Nastavení .
- V dalším okně přejděte dolů a klepněte na tlačítko

- Přejděte dolů do části Jazyky a klepněte na šipku dolů na pravé straně pole Jazyk .

- V zobrazené nabídce klepněte na tlačítko

- Na další obrazovce klepněte na zaškrtávací políčko vedle jednoho nebo více jazyků (A) a poté tlačítko Přidat (B).
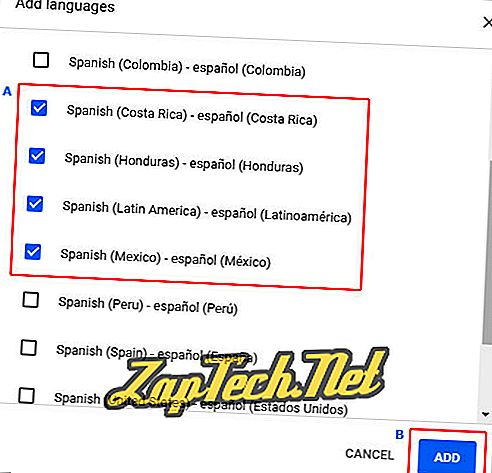
- Vaše nově vybrané jazyky by se měly zobrazit v nabídce Jazyk. Chcete-li zvolit jeden, klepněte na tlačítko

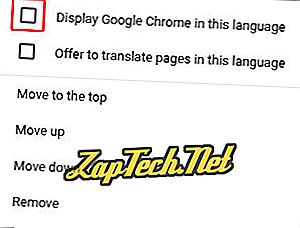
- Chcete - li zobrazit nový jazyk, můžete kliknout na tlačítko Obnovit nebo zavřít a znovu otevřít prohlížeč Chrome.

Mozilla Firefox
- Otevřete prohlížeč Mozilla Firefox.
- Klepněte na tlačítko

- Vybrat

- V části Jazyky a vzhled klepněte na tlačítko


- V okně, které se objeví, klepněte na šipku na pravé straně pole (A), které říká Vybrat jazyk, který chcete přidat ... a potom klepněte na tlačítko

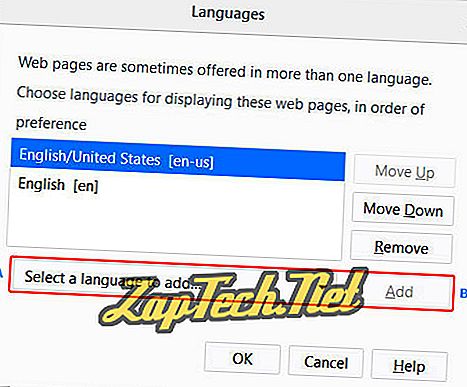
- Klepněte na nově vybraný jazyk (A) a potom klepněte na tlačítko OK (B).
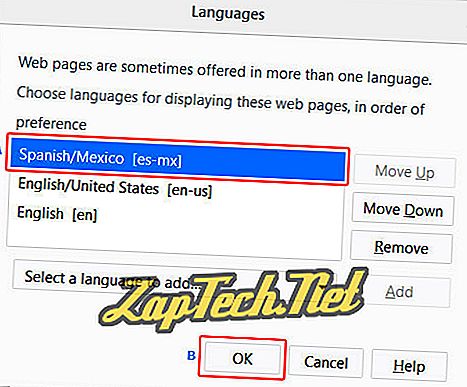
- Po restartování prohlížeče se zobrazí nový jazyk.

Microsoft Edge
Poznámka: Jelikož je systém Microsoft Edge integrován do systému Windows 10, změna jeho výchozího jazyka ovlivní také některé programy systému Windows.
- Stiskněte klávesu Windows, zadejte Místní a jazykové nastavení a stiskněte klávesu Enter .
- V okně, které se zobrazí, klepněte na tlačítko

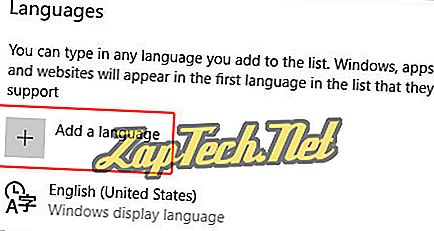
- Můžete zadat jazyk, který chcete přidat nebo vybrat ze seznamu.
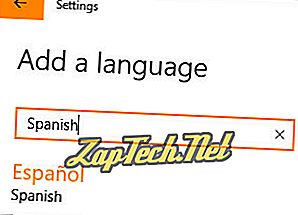
- Po výběru jazyka budete vyzváni k výběru regionu .
- Nyní byste měli vidět nový jazyk v sekci Jazyky.
- Klepněte na nový jazyk a vyberte možnost

- Na obrazovce, která se zobrazí, klepněte v části Možnosti jazyka na možnost

- Po stažení nového jazyka se vraťte na předchozí obrazovku.
- Znovu klepněte na nový jazyk a poté na tlačítko Nastavit jako výchozí .
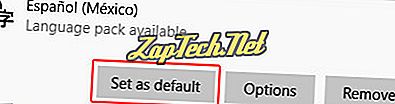
- Odhlaste se a vraťte se do systému Windows nebo restartujte počítač a zobrazte nový jazyk.

Microsoft Internet Explorer
- Otevřete aplikaci Microsoft Internet Explorer.
- V pravém horním rohu obrazovky klepněte na tlačítko

- V rozevírací nabídce, která se zobrazí, vyberte možnost Možnosti Internetu .
- V okně, které se otevře, klepněte na kartě Obecné na kartu Obecné

- V okně Preference jazyka klepněte na tlačítko

- V zobrazeném okně Jazyk, uprostřed, klepněte na tlačítko Přidat jazyk .

- V okně Přidat jazyky vyberte nový jazyk a klepněte na tlačítko

- Když se vrátíte zpět do okna Jazyky. Klikněte na nový jazyk . Když se změní na modrou, klepněte na možnosti na pravé straně.

- Vyberte možnost Stáhnout a nainstalovat jazykovou sadu .
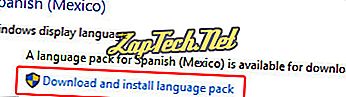
- Znovu klepněte na tlačítko Možnosti a poté vyberte možnost Provést tento primární jazyk .
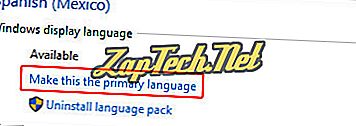
- Odhlaste se a vraťte se do systému Windows nebo restartujte počítač a zobrazte nový jazyk v aplikaci Internet Explorer.

Safari
Podobně jako Microsoft Edge je Safari integrován do operačního systému macOS X. V důsledku toho budete muset jít do nastavení jazyka Mac a změnit jazyk zobrazený v prohlížeči Safari.
- Otevřete Předvolby systému z doku v dolní části pracovní plochy.
- V části Osobní klepněte na ikonu Jazyk a text .
- V zobrazené nabídce přetáhněte požadovaný jazyk nahoru.
- Klikněte na ikonu Apple v levém horním rohu obrazovky a vyberte možnost Odhlásit (uživatelské jméno) ...
- Váš preferovaný jazyk se zobrazí po přihlášení zpět do počítače .

Operní
- Otevřete prohlížeč Opera.
- V levém horním rohu obrazovky klepněte na tlačítko

- V rozevírací nabídce vyberte možnost Nastavení .
- V zobrazeném okně na levé straně se ujistěte, že je vybrána možnost Prohlížeč .
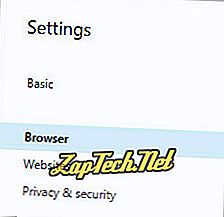
- V části Jazyky v části Vybrat jazyk uživatelského rozhraní klepněte na modrou šipku dolů a vyberte požadovaný jazyk .
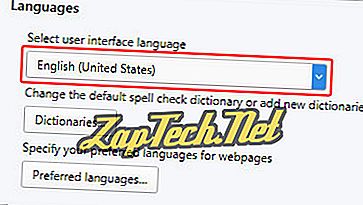
- Nově vybraný jazyk se zobrazí po restartu prohlížeče Opera .















